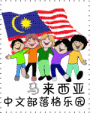Suspect some websites has been blocked by your ISP Domain Name Caching Server (CDNS)? There are several steps you should take to solve it.
Steps to query the CDNS :
First, use “nslookup” to query your ISP CDNS. ( Get the CDNS IP addresses by typing “ipconfig/all” )
- Go to your command prompt.
- Type “nslookup” and Enter.
- Then type “server <ISP CDNS IP address>” and Enter.
- Type “set q=any” and Enter.
- Type the URL domain name that you wish to query.
C:\Documents and Settings\xyz>nslookup
Default Server: DD-WRT
Address: 192.168.2.1
> server 202.188.0.133
Default Server: cns3.tm.net.my
Address: 202.188.0.133
> set q=any
> justk2.com
Server: cns3.tm.net.my
Address: 202.188.0.133
< more…… >
If the URL is blocked, then you will the returned information like below : ( but it may vary from different ISP )

The URL above is blocked and redirect to your localhost i.e. 127.0.0.1.
What should I do if the URL is blocked or redirected ?
There are few different method to resolve this kind of issue. One method is to change your DNS IP settings ( Click here on how to start the OpenDNS )or using proxy server, but you can also create your own DNS resolve list by create a HOST file (only for those blocked websites) in your Windows XP!
Now, try to use other ISP’s CDNS or some free CDNS e.g. 208.67.220.220 and 208.67.222.222 to find out the actual internet IP address (Remember to ignore the MX, nameserver etc. IP addresses) . Use the same method above but changing the server IP address to other CDNS IP i.e. 208.67.220.220.

Steps to change your HOST file :
- Locate your host file at C:\WINDOWS\system32\drivers\etc\ for Windows XP. ( For other OS, the host file may stored in different location )

- Open the “hosts” file using wordpad or notepad.
- If you have never edit this file before or it had never been edited by any other software e.g. firewall software, it should be look like similar as below :
# Copyright (c) 1993-1999 Microsoft Corp.
#
# This is a sample HOSTS file used by Microsoft TCP/IP for Windows.
#
# This file contains the mappings of IP addresses to host names. Each
# entry should be kept on an individual line. The IP address should
# be placed in the first column followed by the corresponding host name.
# The IP address and the host name should be separated by at least one
# space.
#
# Additionally, comments (such as these) may be inserted on individual
# lines or following the machine name denoted by a '#' symbol.
#
# For example:
#
# 102.54.94.97 rhino.acme.com # source server
# 38.25.63.10 x.acme.com # x client host
127.0.0.1 localhost
4. Append the URL that you have resolved as above at the bottom :
justk2.co.cc 58.121.85.140
5. Then SAVE it.
6. Done!
Additional Tips :
You may also use the same method as abovementioned to block the unwanted URL ( e.g. malware website, parental controlled sites etc. ) by append the target URL to 127.0.0.1. You may add as much as you like!!!
Example :
stupidmalware.com 127.0.0.1
dangerous-site.net 127.0.0.1
For you knowledge :
Wikipedia : Domain Name Server
How DNS Works ?